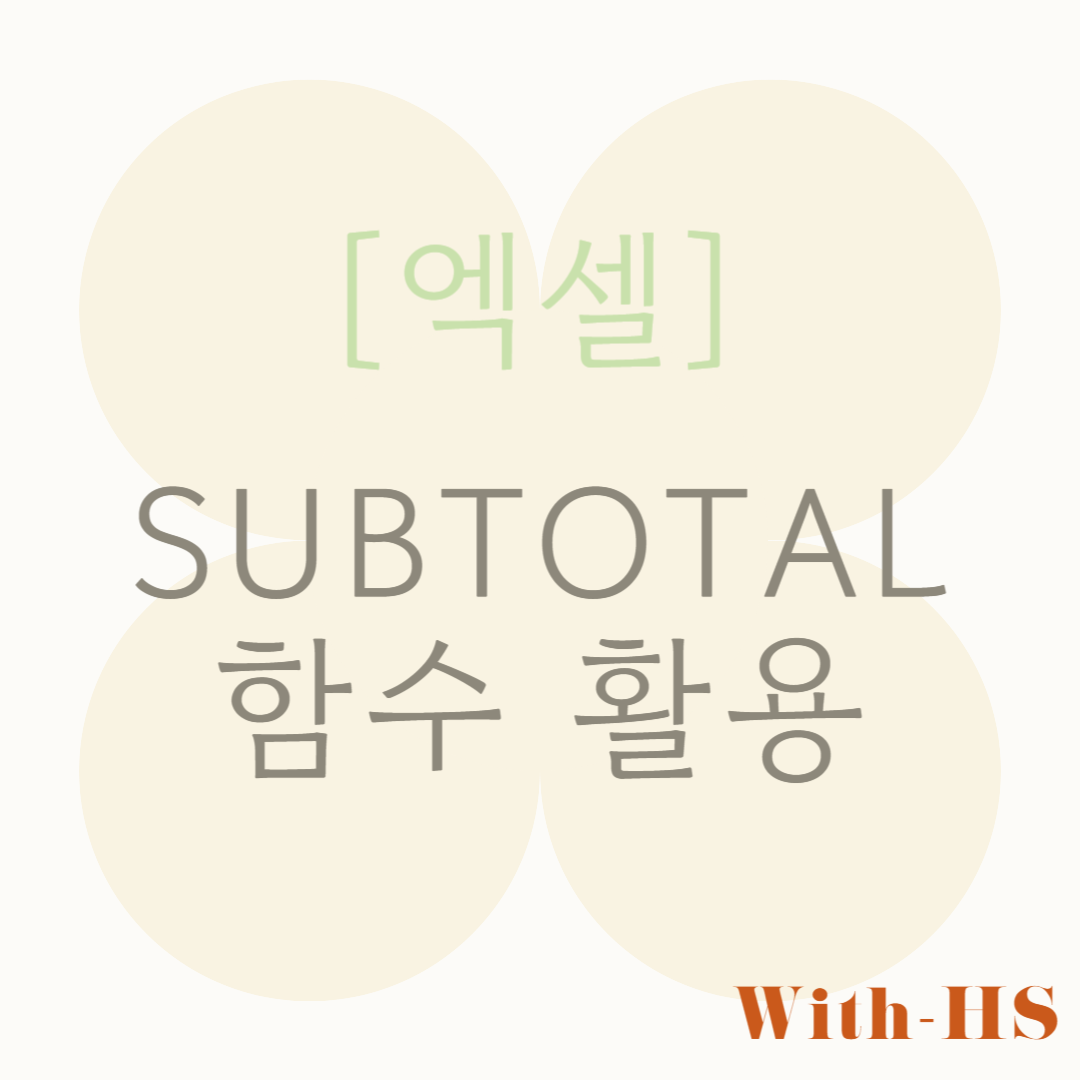
들어가며
엑셀에서 데이터를 분석하고 집계할 때, 조건에 따라 유연하게 계산해야 하는 경우가 많습니다.
이럴 때 SUBTOTAL 함수는 매우 유용한 도구라 할 수 있는데요.
특히, 필터링된 데이터에서만 합계를 계산하거나 평균을 구하는 등, 단순한 함수로 처리하기 어려운 작업도 손쉽게 해결할 수 있습니다.
이번 글에서는 SUBTOTAL 함수의 기본 구조, 사용 방법, 다양한 활용 사례를 자세히 설명하겠습니다.
SUBTOTAL 함수란?
`SUBTOTAL` 함수는 리스트나 데이터베이스에서 집계 작업을 수행할 때 사용하는 함수입니다.
다양한 계산(합계, 평균, 개수 등)을 선택적으로 적용할 수 있으며, 필터링된 데이터에서만 작동하도록 설정할 수도 있습니다.
SUBTOTAL 함수의 기본 구조
=SUBTOTAL(함수_번호, 범위1, [범위2, ...])
* 인수 설명
1. 함수_번호
계산 방식(합계, 평균, 최대값 등)을 지정하는 번호입니다.
- 1~11 : 숨겨진 데이터 포함
- 101~111 : 숨겨진 데이터 제외
2. 범위
계산할 데이터의 범위입니다. 여러 범위를 선택할 수 있습니다.
* 함수_번호 목록
| 번호 | 계산 방식 | 숨긴 행 포함 | 숨긴 행 제외 |
| 1 | AVERAGE (평균) | 1 | 101 |
| 2 | COUNT (숫자 개수) | 2 | 102 |
| 3 | COUNTA (모든 데이터 개수) | 3 | 103 |
| 4 | MAX (최대값) | 4 | 104 |
| 5 | MIN (최소값) | 5 | 105 |
| 6 | PRODUCT (곱) | 6 | 106 |
| 7 | STDEV (표준편차) | 7 | 107 |
| 8 | STDEVP (전체 표준편차) | 8 | 108 |
| 9 | SUM (합계) | 9 | 109 |
| 10 | VAR (분산) | 10 | 110 |
| 11 | VARP (전체 분산) | 11 | 111 |
SUBTOTAL 함수의 예제
* 예제 데이터
| A | B |
| 카테고리 | 판매량 |
| 전자제품 | 120 |
| 가전제품 | 80 |
| 가구 | 150 |
| 전자제품 | 90 |
| 가전제품 | 50 |
(1) 전체 합계 계산
* 문제 : 판매량의 총합을 구하려면?
=SUBTOTAL(9, B2:B6)
- 9 : `SUM`(합계)을 의미.
- B2:B6 : 판매량 데이터 범위.
- 결과 : `490` (120 + 80 + 150 + 90 + 50)
(2) 필터링된 데이터의 합계
* 문제 : 특정 카테고리를 필터링한 후 판매량 합계를 구하려면?
1. 필터 적용 :
- 상단 메뉴에서 데이터 > 필터를 클릭.
- `카테고리` 열에서 "전자제품"을 필터링.
2. SUBTOTAL 함수 사용 :
=SUBTOTAL(109, B2:B6)
- 109 : `SUM`(합계), 숨긴 행 제외.
- B2:B6 : 판매량 데이터 범위.
- 결과 : `210` (120 + 90)
> TIP : 필터링된 데이터에만 작동하려면 100번대 함수 번호를 사용해야 합니다.
(3) 평균 구하기
* 문제 : 전체 판매량의 평균을 구하려면?
=SUBTOTAL(1, B2:B6)
- 1 : `AVERAGE`(평균)을 의미.
- B2:B6 : 판매량 데이터 범위.
- 결과 : `98` (490 ÷ 5)
(4) 필터링된 데이터의 최대값
* 문제 : 특정 카테고리(예: "전자제품")의 판매량 최대값을 구하려면?
=SUBTOTAL(104, B2:B6)
- 104 : `MAX`(최대값), 숨긴 행 제외.
- B2:B6 : 판매량 데이터 범위.
- 결과 : `120`
(5) 필터링된 데이터의 개수
* 문제 : 필터링된 데이터에서 숫자가 포함된 셀의 개수를 구하려면?
=SUBTOTAL(102, B2:B6)
- 102 : `COUNT`(숫자 개수), 숨긴 행 제외.
- B2:B6 : 판매량 데이터 범위.
- 결과 : 필터링된 데이터의 개수 반환.
SUBTOTAL 함수의 활용 팁
(1) 필터와 함께 사용하기
SUBTOTAL은 필터링된 데이터에서만 계산 결과를 보여주므로, 데이터 분석과 집계 작업에 매우 유용합니다.
- 예를 들어, 특정 지역별 판매량이나 특정 카테고리별 평균값을 빠르게 확인할 수 있습니다.
(2) 숨겨진 행 처리
`SUBTOTAL`은 숨겨진 행(필터링된 데이터 또는 수동으로 숨긴 행)을 포함하거나 제외할 수 있습니다.
- 포함하려면 1~11 번 번호 사용.
- 제외하려면 101~111 번 번호 사용.
(3) 데이터 분석 자동화
- 데이터가 실시간으로 업데이트되더라도 SUBTOTAL 함수는 동적으로 계산 결과를 반영합니다.
- 데이터를 정렬하거나 필터를 적용해도 실시간으로 반영되므로, 보고서를 자동화하기에 적합합니다.
SUBTOTAL 과 다른 함수의 차이점
| 구분 | SUBTOTAL | SUM/AVERAGE/MAX 등 일반 함수 |
| 필터 반영 | 필터링된 데이터만 계산 가능 | 필터와 관계없이 전체 데이터 계산 |
| 숨긴 행 처리 | 포함하거나 제외 가능 | 숨긴 행 포함 |
| 적합한 작업 | 데이터베이스 분석, 필터링된 데이터 계산 |
일반 합계 및 평균 계산 |
마무리하며
`SUBTOTAL` 함수는 엑셀에서 필터링된 데이터 집계, 숨긴 행 처리 등 유연한 데이터 분석 작업을 할 때 필수적으로 사용되는 강력한 도구입니다.
- 필터링된 데이터 분석 : 특정 조건의 데이터만 계산.
- 숨긴 행 제외/포함 : 숨겨진 데이터의 포함 여부를 조정.
- 다양한 계산 옵션 : 합계, 평균, 최대값, 개수 등 다양한 집계 가능.
엑셀 작업을 효율적으로 수행하려면, SUBTOTAL 함수를 익히고 활용하는 것이 중요합니다.
여러분도 실전 데이터에 적용해 보고, 업무 속도를 높여보세요! 😊
'기타' 카테고리의 다른 글
| [엑셀] 엑셀 IF 함수, 기본 사용법부터 심화 활용까지 완벽 정리 (3) | 2025.01.02 |
|---|---|
| [엑셀] 엑셀 SUMPRODUCT 함수 완벽 활용법 (3) | 2025.01.01 |
| [엑셀] 엑셀 함수 ROUND, ROUNDUP, ROUNDDOWN 완벽 정리 (3) | 2024.12.30 |
| [엑셀] 엑셀에서 SUMIF와 SUMIFS 완벽 활용하기 (3) | 2024.12.29 |
| [엑셀] 엑셀 VLOOKUP 함수 완벽 활용법! (3) | 2024.12.28 |